How to Convert a Pdf to an emf or Wmf or Svg Format to Continue to Save as a Visio Drawing
Edit All Elements of Your Diagram
In order to convert PDF to Visio, you need to use a tool that will transform the PDF file into a vector graphic. These tips also work to convert PDF to LucidChart. Most solutions for using PDF in Visio will only provide you with a bitmap image file. This is unhelpful because none of the individual PDF objects or text can be accessed. There are several tools available that generate vector formats for Visio. If you are asking yourself, "How do I download a PDF file into Visio" or, "How do I edit a PDF in Visio", try one of the programs below to ensure success:
- Insert PDF, a Visio add-in that adds "Open PDF" to the Visio Toolbar
- pdf2picture, a desktop program that transforms PDF into editable Visio formats
- PDF FLY, an advanced conversion program for technical professionals and writers
By default, pdf2picture and PDF FLY give more control over the conversion while Insert PDF simply opens the PDF file in Visio. Both pdf2picture and PDF FLY create files that Visio can import using the native Windows Metafile Format (WMF). It's also possible for Visio to open DXF and SVG files although we find that WMF yields the best results in most instances.
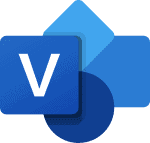
Resources for Converting PDF to Visio
- Steps for Using PDF in Visio with the "Insert PDF in Visio" add-in
- Download the Tech Tip for Converting PDF to Visio
- Send us a test PDF file to convert to Visio (Free) or use ConvertPDF.Today, the online PDF to Visio converter.
Simple Steps for using PDF in Visio
Following are the steps for using PDF in Visio. Screenshots are based on pdf2picture. If you are using the Insert PDF add-in, skip to Step 3 (Insert PDF add-in instructions).
-
Convert the PDF file to WMF, EMF, or SVG using pdf2picture or the Insert PDF for Visio add-in . WMF and EMF usually provide the best results. If you are using the add-in, then skip to Step 3.
-
Open the converted file in Visio using "Insert Pictures". You can also drag the file onto a Visio page. Adjust your paper size and orientation if necessary. You should now see the converted drawing on your screen. Important! The drawing imports as one object. You need to ungroup it if you wish to edit, remove or add parts of the drawing.
-
Ungroup the drawing and right-click on the graphic and select "Group, Ungroup" to generate objects. This is the most important step when using PDF in Visio. Ungrouping is what gives you access to all the diagram's elements. Now, select and change the individual elements and text. When ungrouped, Visio will highlight every individual object in pink. To deselect everything, click anywhere on the page outside of the drawing boundaries.
When you convert PDF to Visio using this method, you see every object and each word outlined. Now, you can select and change the area or object you want using all the familiar Visio features. Depending on the original drawing design, when you convert PDF to Visio, there may be many levels of groups. If you find that you can not edit an object, right-click and ungroup again (and again, if necessary) until you have the level access you want.
- Save as a Visio Drawing . That's it. Once you save the drawing, it is now in the native .vsdx format and ready to save or share with your colleagues – just 4 easy steps for using PDF in Visio!
Keys to Success When Using PDF in Visio
Is your drawing scanned ?
Before converting, make sure that your PDF file is not a scanned image. If it is, it is not editable at the object level. Only computer-generated PDF files produce editable objects. To see if you have a scanned PDF, open it in Adobe Acrobat and magnify it to 1000%. If the lines look smooth, you'll have success but if the lines look jagged or boxy, you won't. Understanding PDF types is crucial when using PDF in Visio. > How to determine what type of PDF file you have.
Beware of False Claims and Free Conversion Sites
If you want to use a free PDF to Visio converter online, use our ConvertPDF.Today and choose WMF as your output format. It's free with no strings attached. In testing the competition, we found sites that say they convert to VSD but when you upload the file, it displays, "Sorry, VSD is not supported; please select another format". Another company uploaded the file into their online editor and when trying to save it as VSD, it wasn't offered as an output format, plus, they wouldn't provide a link to the resulting file without creating an account.
There were several sites that claimed to convert to Visio but they only generated a bitmap image instead of an editable vector. Image files are good underlays or tracking layers but they are not files you can work with at the object level. It's frustrating and a time-sink.
If you are using Visio on your desktop, choose our PDF to Visio converter free download for 15 days – Insert PDF for Visio.
Text as curves
Some CAD drawings use "plotted" characters. This text becomes a series of pen strokes or "curves" in a PDF losing all character information. Because you can't edit plotted text, you will be limited to a graphical representation once you convert PDF to Visio.
Font Mapping
If you can select text in the original PDF file, then it will be editable in the Visio file. If it doesn't look quite right, the specific font may not be on the target system or it may go by a different name. The font mapping feature handles these issues when you convert PDF to Visio. This happens because of font incompatibilities across systems.
As odd as it seems, the very same font can have a different name on two different PCs. Because of this, we offer font mapping. Using this feature, you can create a link between the two font names so the text appears as intended in Visio.
Font Substitutes
If a font in the PDF file does not exist in Visio, we'll choose a close substitute. This will be one of the standard PostScript fonts installed on all PCs. Usually, it will be close enough and you can adjust the point size in order to get close. If you want the correct font when using PDF in Visio, you can license it from any font supplier like Adobe, FontShop, fonts.com, or Monotype, to name a few.
Objects or shapes?
When creating a PDF, application-specific definitions about shapes and scale disappear. Visual Integrity has developed many options to recover or compensate for these limitations. More information is available on these options in the product's Help file.
Mind your Memory
Many Visio drawings coming from PDF contain a large number of objects. This is especially true if you are trying to open a complex CAD drawing in Visio. You'll need a well-equipped PC. Every file is different so it's hard for us to make general recommendations. If you find that the file is slow to open or takes a while to refresh, you'll need more memory. It's not unusual for a converted PDF file to contain more than 50,000 individual objects. This may sound intimidating but pdf2picture makes quick work of it!
Ungroup and Ungroup Again
One of the top questions we get is from people who open the WMF or SVG file in Visio and don't know to ungroup the page. When first opened, the diagram displays as one group to prevent unintended editing. To start working on the individual elements, ungroup per the steps above. This is the key step for using PDF successfully in Visio.
Regroup before Resizing
When using PDF in Visio, if you want to scale the drawing, always "regroup". Do this by selecting Grouping, Group so that everything. Grouping makes one entity out of many and ensures that everything scales proportionally.
Performance
We have seen PDF files that contain hundreds of thousands of objects. These are not the norm and require a very capable system as well as a lot of patience when ungrouping. Regular success is high with less than 50,000 objects but when the count is much higher, it can hit a wall. When using PDF in Visio, if you have a file that won't open or ungroup, please contact us to see if we can help.
Choosing an Import Format
If you use the Insert PDF add-in for Visio, your diagram will open in the native Visio format. But, if you use a stand-alone program like pdf2picture or PDF FLY, you'll need to choose a format to hand off to Visio. The best options are WMF, EMF, SVG, and DWG. Depending on the type of diagram or drawing you have, WMF is almost always the best choice because it's closest to the Visio format.
The exceptions are CAD drawings with layers. Visio has special options for converting CAD objects and they may be useful for your files. Performance may take a hit because CAD files are usually larger than WMF files.
Ask for Free Advice
If you try using PDF in Visio but are not getting the results you expect, ask us to troubleshoot it for you. It's free and we are happy to help you achieve optimal results. Send the file you are having trouble with along with any comments to support@visual-integrity.com. The most complete requests receive priority.
Please let us know if you have questions or if you have problems using PDF in Visio. We're happy to help!
Download Tip Sheet: Using pdf2picture output (WMF) in Visio)

Read the partner story Microsoft wrote about our customer, ArchiTechKnowlegy Design Group, and how using PDF in Visio transformed their smart home design, estimating, and installation process.
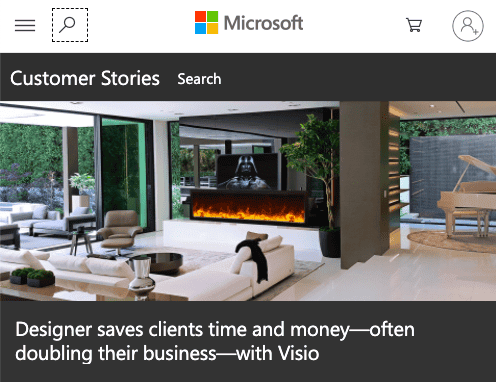
Visual Integrity is an official Microsoft ISV partner. When we provide links to Microsoft products, we may receive a commission, and/or you may receive special savings by clicking on these links.
sinclair-maclaganedway1997.blogspot.com
Source: https://visual-integrity.com/steps-using-pdf-visio/