Canon Easy Photo Print Not Detecting Printer
Print Settings Screen
Specify the print settings and start printing.
To print a photo, select it in the Photo Locations screen to switch to the Print Settings screen.
To print an item, tap Next in the Item edit screen to switch to the Print Settings screen.
 Note
Note
- The displayed settings vary depending on your printer and item type.
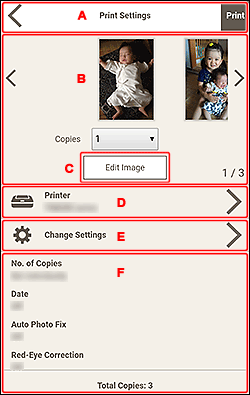
- A:
 (Back)/Print
(Back)/Print - B: Print Preview Area
- C: Edit Image
- D: Printer
- E: Change Settings
- F: Print Settings Display Area
B: Print Preview Area
Displays the thumbnails of photos and items.
Check the print preview or set the number of copies to print.
To display previous/next photos or pages in item:
Tap 
 (Back/Next) or flick the thumbnails left or right.
(Back/Next) or flick the thumbnails left or right.
To enlarge view of photo or item:
Tap the thumbnail.
-
 (Copies)
(Copies) -
Set the number of copies to print.
 Note
Note
D: Printer
Switches to the Available Printers screen and you can add or change the printer to use.
Adding Printer:
-
Tap Add Printer.
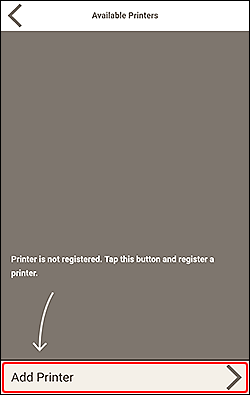
The view switches to the Add Printer screen and a list of detected printers appears.
 Note
Note - It may take a while to detect the printer to use.
- If the printer you want to use does not appear, perform setup from the top page of the Online Manual.
-
Tap printer to use.
The printer is added to the Available Printers screen.
-
Make sure checkmark is placed beside printer to use, and then tap
 (Back).
(Back).
 Note
Note
- To change a printer name, press and hold the printer name you want to change, and then change it in the displayed screen.
Changing Printer to Use:
-
Select and place checkmark beside printer to use.
-
Tap
 (Back).
(Back).
 Note
Note
- Only Canon printers can be added.
- To delete an added printer, tap
 (Delete).
(Delete). - In photo printing, if you change the printer after cropping an image, the cropping settings will be canceled.
E: Change Settings
Switches to the Advanced Print Settings screen and you can specify the printing method and other settings.
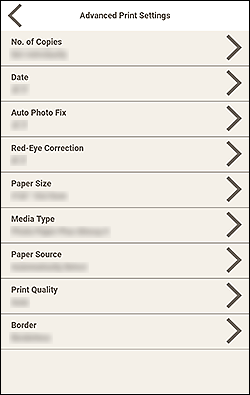
Tap an item to switch to the corresponding advanced setting screen.
 Note
Note
- These settings are not available if a printer to use has not been added.
- In photo printing, if you change the Paper Size or Border setting after cropping an image, the cropping settings will be canceled.
- No. of Copies
-
For photo printing:
- Set individually
- Set the number of copies to print for each photo in the Print preview area.
- Set for all
-
Set the number of copies to print for all the photos at once.
Tap to display the number of copies selection screen. Tap the number of copies you want to print.
For items:
Tap Set for all to display the number of copies selection screen. Tap the number of copies you want to print.
After completing the settings, tap
 (Back).
(Back). - Date
-
Place a checkmark beside On to add dates to the photos before printing.
 Note
Note - This appears only for photo printing.
- Print Area
-
Specify which pages to print.
- All
- Print all pages.
- Pages
-
Specify a range of pages to print.
Tap Start Page or End Page to specify the page number.
After completing the settings, tap
 (Back).
(Back).
- Auto photo fix
- Place a checkmark beside On to correct photos automatically.
- Red-eye correction
- Place a checkmark beside On to correct red eyes caused by a camera flash.
- Paper Size
-
Select the size of the paper to use.
 Note
Note - This can be selected for photo printing only.
- Media Type
- Select the type of the paper to use.
- Paper Source
- Select the paper source.
- Print Quality
- Select the print quality suitable for the data to be printed.
- Border
-
Select Borderless or Bordered.
Place a checkmark beside Borderless to print the photos or item on an entire sheet of paper without borders.
 Note
Note - Available on supported models only.
- Adjust Print Position
-
The view switches to the Adjust Print Position screen.
If the printed image is out of position, adjust the print position in the Adjust Print Position screen.
Business card and sticker:
Adjust the vertical and horizontal print positions separately based on the print direction in 0.01 inch or 0.1 mm increments within the range of -0.08 inch (-2.0 mm) to +0.08 inch (+2.0 mm).
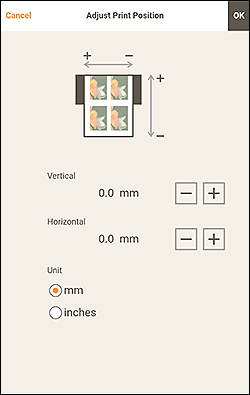
Disc label:
Adjust the vertical and horizontal print positions separately based on the print direction in 0.01 inch or 0.1 mm increments within the range of -0.2 inch (-5.0 mm) to +0.2 inch (+5.0 mm).
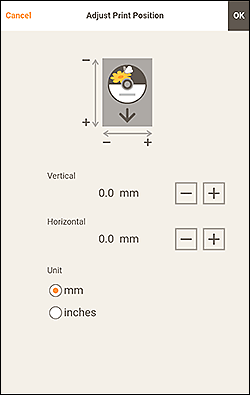
After completing the settings, tap OK.
F: Print Settings Display Area
Check the printing method and other settings specified for the printer to use.
- Total Copies
- Displays the total number of print copies.
sinclair-maclaganedway1997.blogspot.com
Source: https://ij.manual.canon/ij/webmanual/EasyPhotoPrintEditor/S/1.0/ET/EPE/epe_50.html